| 일 | 월 | 화 | 수 | 목 | 금 | 토 |
|---|---|---|---|---|---|---|
| 1 | 2 | 3 | 4 | 5 | 6 | |
| 7 | 8 | 9 | 10 | 11 | 12 | 13 |
| 14 | 15 | 16 | 17 | 18 | 19 | 20 |
| 21 | 22 | 23 | 24 | 25 | 26 | 27 |
| 28 | 29 | 30 |
- 위드블로그
- 사진
- 서평
- 라이프해커
- google reader
- Firefox 3.1
- torrent
- 비트토크
- BitTorrent
- 무료 프로그램
- 아이콘
- 협업
- 프리젠테이션
- LifeHacker
- 낙산사
- 블로그
- Firefox
- SNS
- 웹 애플리케이션
- 리뷰
- 티스토리
- 호모부커스
- gmail
- IT
- 구글
- 구글앱스
- 렛츠리뷰
- WebApp
- Blog
- Today
- Total
맛난 점심과 IT
티스토리(텍스트큐브) 블로그 자체 도메인 연결 방법 본문
매주 토요일, 세종로 근처에 위치한 무가지 'EVENING' 회의실에 모여서
여러 소그룹으로 나누어서 수준별 맟춤 스터디를 하는데...
실력을 겸비하신 분이 전체적으로 리드를 하고,
거기에 추가로 각자 한가지씩 전체에 기여를 하는
'1인 1서비스'의 마인드로 진행하고 있는 스터디입니다.
(이 부분에서 중요한점은, 기여할 만한게 없으면 협찬을 합니다. 지난 주에는 저와 같은조이신 SH병원유통 대표님께서 '아침치약'을 참석하신 모든분께 한개씩 협찬해주셔서 아침마다 상쾌한 하루를 선사해 주셨습니다.^^)
그런데 고민을 해보니
제가 가진게 IT 관련 노하우들밖에 없는터라
블로그를 운영하는데 있어서 별로 중요하지는 않지만 알면 편한(또는 없어서는 안되는)
기술적인 부분들에 대한 지원을 하려고 준비를 하고 있습니다.
제게는 쉬울수도 있는 문제들을 정리하다보면
들으시는 분들께는 좋은 정보가 될수도 있겠다라는 생각이 들더군요.
더불어서 '강의를 잘하자'라는
최근의 제 좌우명을 위해서도 도움이 되는 자리가 될것 같구요.
일석 이조를 넘어서 일석 삼조도 바라볼 수 있는 일이 될거라고 확신합니다.
그래서 그 첫 준비로 '티스토리에서 도메인 연결하는 방법'에 대해 정리를 해볼까 합니다.
가능한한 쉽고 간단하게 간추려서 설명을 하도록 노력했습니다.
혹시 어려우시다면 댓글로 사정없이 말씀해주세요.
좀 더 쉽게 수정할께요.
실제 해야될 순서대로 정리했습니다.
다만, 기술적인 얘기들, 즉, 왜 그래야 하는지에 대한 자세한 설명은 편의상 생략하겠습니다.
(사실 알아도 별 도움도 안될 뿐더러, 머리만 복잡해질것 같아서요. 그래도 꼭 필요한 상황에서는 간단한 코멘트를 하겠습니다.)
우선 전체적인 순서입니다.
2. 무료 DNS 서비스 가입하기
도메인 등록한 업체에서 DNS서비스를 제공한다면 생략(이 경우는 아래에 설명한 Godaddy.com외에는 없는듯합니다.)
4. 도메인 등록업체에서 도메인의 네임서버 변경하기
5. 대기
6. DNSEver에서 호스트 IP정보(A)레코드 추가하기
텍스트큐브 IP: 211.245.21.34
8. 모든 설정 완료 및 대기
이 순서로 진행하되 아래에 추가된 내용들은 더 나은 설명을 위해 수시로 변경될 수 있습니다.
(참고로 텍스트큐브의 설정은 티스토리와 모든 과정이 동일하고, IP만 다릅니다.)
whois.co.kr, gabia.com 정도가 유명합니다. 기타 서비스들도 있으니 편하신것 찾아서 등록하시면 됩니다.
해외:
godaddy.com 요즘 해외 블로거들 사이에서 가장 인기있는 도메인 등록 및 웹 호스팅 업체입니다.
일단 싸고(제 닷컴도메인 등록하는데 이벤트 기간이라서 6500원 들었습니다. 보통 $10정도 듭니다. 요즘은 환율때문에 그리 큰 메리트는 없을수도 있겠네요.)
네임서버 역할까지 한다는점이 인상적입니다.
당연히 co.kr이나 .kr도메인은 등록할 수 없고, 속도가 답답하리만치 느려서, 싸긴 하지만 국내 여건상 비추입니다.(도메인 접속하는게 느린게 아니라, 일년에 한번정도나 할만한 몇가지 설정을 할 때 느린것이니, 저는 별 불편없이 사용하고 있습니다.)
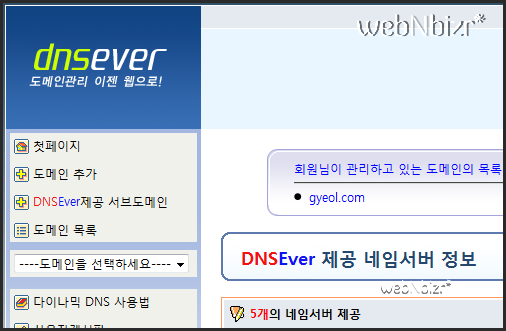
DNSEver 로그인한 페이지 상단의 '도메인추가' 메뉴를 클릭합니다.
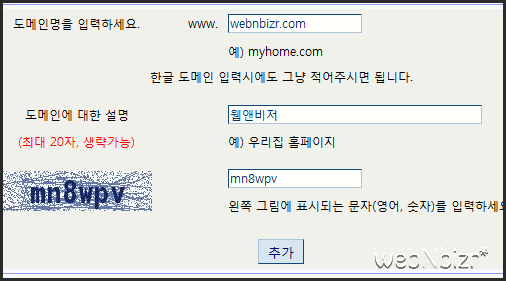
빈칸을 알맞게 채운 후 추가버튼을 클릭합니다.
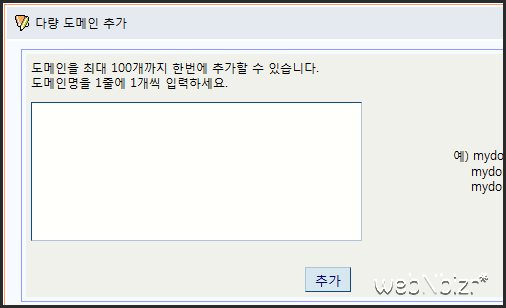
친절하게 여러 도메인을 한꺼번에 등록할수도 있네요.
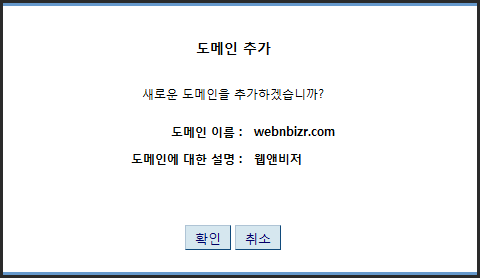
다음에 확인창에서 확인버튼 눌러주세요.
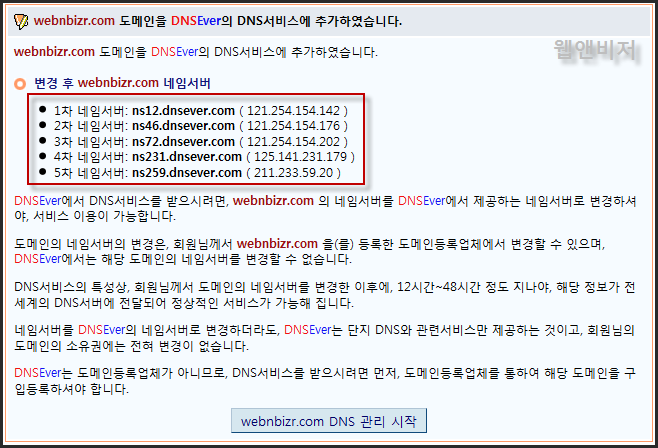
그러면 도메인이 등록되면서 내 도메인 정보를 서비스하게될 네임서버 5개를 보여줍니다. 이 정보를 다음단계인 도메인 네임서버 변경하기에서 사용합니다.이 과정이 완료된 후에 DNSEver에서 자신의 도메인을 관리할 수 있습니다.
도메인 등록업체에서 자체 네임서버 관리 기능을 제공하지 않기 때문에 추가로 3단계가 필요했던 것입니다.
그리고,
그렇게 하기 위해서 네임서버를 도메인 등록업체의 것에서 위에서 새로 가입한 서비스의 네임서버로 변경하는 작업을 해야 합니다.
위에 예로든 도메인은 현재 godaddy.com에서 관리하고 있기 때문에 설명드리기가 좋지 않아서, 예전 도메인을 관리하고 있는 가비아를 예로 설명드리겠습니다.(도메인 이름이 바뀌었다고 혼란스러워하실까봐 말씀드립니다.)
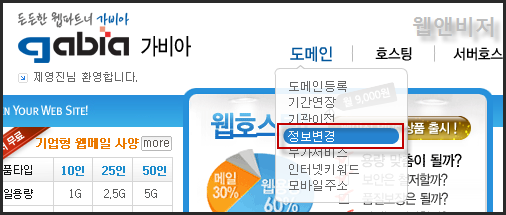
로그인 후 도메인>정보변경으로 이동합니다.
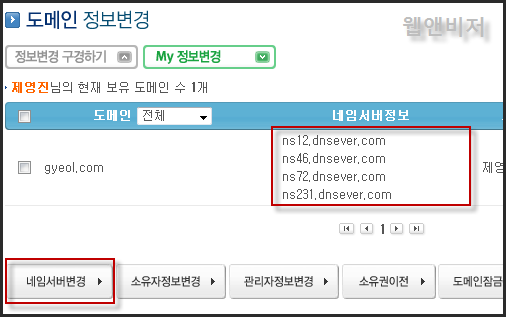
등록한 도메인이 보입니다.저는 이미 DNSEver네임서버로 바꾸어 놓았네요. 그래도 안바꾼셈 치고 계속 설명하겠습니다. 아래쪽의 네임서버 변경을 클릭합니다.
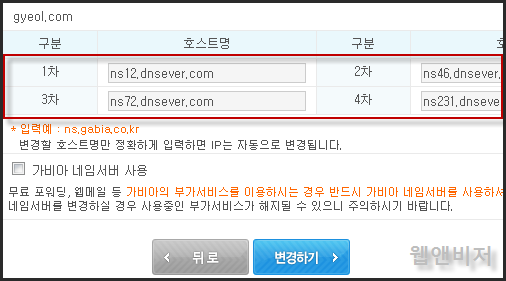
위 3단계에서 메모해놓은 1~4차 네임서버를 입력하고 변경하기 버튼을 클릭합니다.(가비아는 4차까지만 지원합니다. 큰 지장은 없습니다. 참고로 후이즈는 5차까지 지원합니다.)아래쪽의 가비아 네임서버 사용 란의 체크는 해제합니다.
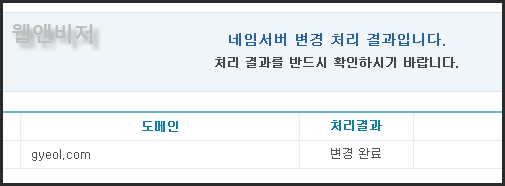
변경이 완료되었네요. 화면에는 없지만 그 아래쪽에 나온 설명에는 변경값이 적용되려면 1~7일정도 걸릴수 있다고 되어있습니다. 국내 도메인의 경우에는 실제로 그정도 까지는 안걸리고 반나절 정도면 변경이 완료되더군요. 그래도 혹시 모르니 정신 건강을 위해서 다음날 오전에 확인하실것을 권해드립니다.^^
그림에서 위에있는 gyeol.com은 갱신이 되었지만 5개의 네임서버중에서 4개밖에 등록이 안되었으니 추가로 등록하라는 메시지입니다.(이 상태라도 전혀 지장없이 서비스를 받을수 있습니다.)
이 단계에서 도메인의 네임서버 변경이 완료될때까지 대기합니다.
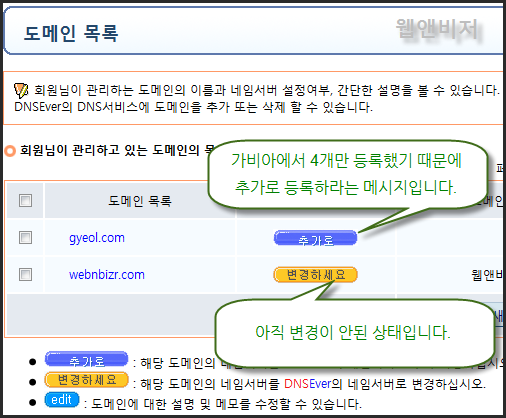
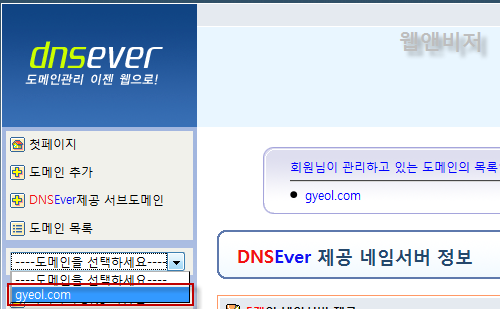
로그인 후 첫화면에서 관리할 도메인을 선택합니다.(우측의 도메인 목록에서 선택해도 됩니다.)
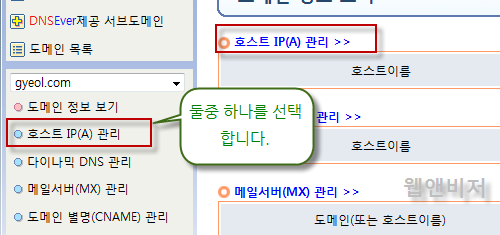
선택한 도메인 관리 페이지에서 '호스트 IP(A) 관리' 메뉴를 클릭합니다.
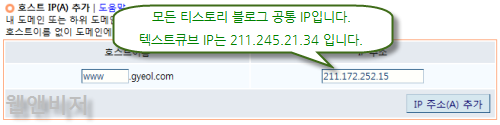
아래쪽의 호스트 IP(A)추가 란에 원하시는 이름을 넣고 추가버튼을 누릅니다.(여기서는 범용적인 www를 넣었습니다. 다른 이름을 넣어도 됩니다. 예를들어 d50을 넣으면 d50.gyeol.com이란 주소로 블로그 서비스를 연결할 수 있습니다.)

다음 뜨는 창에서는 범용인 www를 추가하기 때문에 물어보는 단계입니다. www.gyeol.com, gyeol.com 둘다 같은 블로그로 이동하도록 할 것인지 물어보는 화면입니다. 원하는 항목을 선택하세요.별다른 지장이 없으면, 아무래도 위에꺼 선택하는것이 편하겠죠.
이제 대부분의 준비는 다 끝났고, 마지막 설정이 남았습니다.
티스토리 블로그에 위에서 여태 작업한 도메인 정보를 알려줘야겠죠.
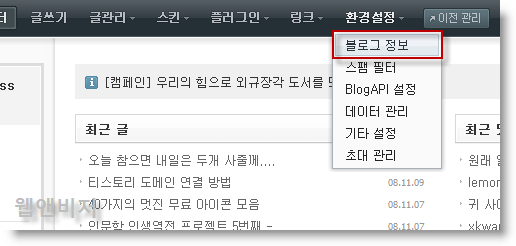
블로그 관리의 환경설정>블로그 정보로 이동
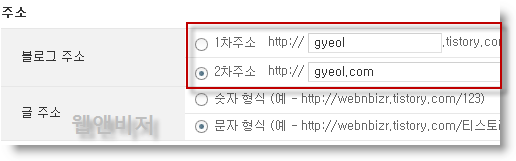
아래쪽에 있는 블로그 주소란의 체크를 2차주소로 선택하고, 위 과정에서 등록한 도메인을 입력합니다.
이제 티스토리측에서 정보를 변경해줄때까지 기다리는 일만 남았습니다.
너무 쉬운 작업을 장황하게 설명한듯해서 머쓱하네요.
그림들 빼면 별 내용도 없으니 편하게 참고하세요.
긴 설명 끝까지 들어주셔서 감사합니다. (꾸벅)^^
이미 다른분들이 써주신 글들도 참조 바랍니다.
티스토리에 독립 도메인 연결하기 - SkySummer.com ::: 여름하늘
티스토리에서 2차 도메인 연결 방법 - 순디자인 기술지원센터
티스토리에 독립 도메인 연결하기 + 피드버너 가입 - 행복한 숙한씨
초보자도 할 수 있는 2차 도메인 등록방법 - 그림과 함께 해요~ - 살아가는 일이 허전하고 등이 시릴 때...
